조영휘 Bark 공동창업자가 브런치에 게재한 글을 편집한 뒤 모비인사이드에서 한번 더 소개합니다.
자금적 여유가 부족한 초기 스타트업이 지출하기 가장 부담스러운 비용이 무엇일까? 서버비? 광고비? 개인적으로 ‘원샷페이먼트’라고 부르는 비용들이라고 생각한다. 원샷페이먼트는 말 그대로 한번에 제법 큰 돈을 내야하는 비용들로 외주제작비, 장비 구입비, 그리고 콘텐츠 제작비가 여기에 해당한다.
특히 페이스북이나 유튜브에 공개하는 광고영상을 외주제작 할 경우 보통 제작비가 백만 원은 훌쩍 뛰어넘는데, 이 돈을 지불하는게 여간 부담스럽다. 그렇다고 윈도우 무비메이커로 제작해서 광고를 집행하면 효율이 안나온다.
그래서 오늘은 맥북 하나만 있으면 어느 정도 퀄리티 있는 광고영상 제작 방법론에 대해 소개하고자 한다. (물론 이 방법론으로 전문가분들의 고퀄리티의 편집이 가능한 건 절대로 아니다. 어디까지나 임시방편임을 다시 한번 강조한다!!)
본 방법론은 맥북이 있는 사람들, 그리고 Garage Band와 iMovie를 가지고 있는 사람들만 가능하다는 것을 미리 밝혀둔다. 빠른 이해를 위해 필자가 운영하고 있는 바크 앱의 홍보영상 제작 과정을 기준으로 설명하도록 하겠다. 본 방법론은 총 5단계로 이루어져 있다.
1. 아이디에이션 및 컨셉잡기
2. 스토리 짜기
3. 아이폰으로 촬영하기
4. Garage Band로 고퀄의 음원 제작하기
5. iMovie로 영상 편집하기
본 방법론으로 탄생한 홍보 영상은 다음과 같다. (전문가들이 보기에는 웃음이 나오는 수준이지만, 일반인들이 보기에는 미적으로 큰 무리는 없는 영상이다.)
https://www.youtube.com/watch?v=o7g_0yRjDoA
Step 1. 아이디에이션 및 컨셉 잡기
우선 내가 어떤 홍보영상을 만들지에 대한 대략적인 아이디에이션 및 컨셉을 그려봐야 한다. 아이디에이션에 필요한 세부내용은 다음과 같다.
– 본 영상의 목적은 무엇인가?
– 내 제품의 정보전달인가? / 소비자의 관심 환기인가?
– 영상의 주 타겟이 누구인가?
– 주로 어떤 채널로 집행될 영상인가? 페이스북? 유투브? 인스타그램?
– 내 제품의 정보전달이 목적이라면 어떤 핵심 포인트들을 전달할 것인가? (3-4개 정도)
– 내 제품에 어떤 포인트가 있어서 소비자의 관심을 낚아올 수 있을까?
– Tone & Manner는 어떻게 잡을 것인가? 발랄하고 활기찬 분위기? 감성적 분위기? 섹시한 분위기?
위 아이디에이션에 대한 부연설명을 좀 더 해 보겠다. 우선, 영상의 목적이 제품의 정보전달일 경우 최대한 제품의 사용성을 직관적으로 보여주는 영상이 되어야 하는 반면 소비자의 관심 환기가 목적일 경우에는 무언가 강렬한 메시지가 들어있는 영상이 필요하다. 사실 비전문가의 입장에서 제작을 시도하기에는 후자보다는 전자의 영상이 도전하기 더 수월하다. 후자의 영상은 크리에이티브도 중요하고 영상의 미적인 부분이나 퀄리티, 후킹 포인트 등등 다양한 요소가 아주 유기적으로 조화되어야 하기 때문이다.
또한, 영상의 주 유통채널이 페이스북, 유튜브, 인스타그램 등 어떤 채널을 선택하느냐에 따라서 영상의 사이즈가 달라진다. 보통 위 채널을 모두 아우르는 영상은 16:9 또는 16:10의 와이드형으로 제작되지만, 인스타그램의 경우 (또는 페이스북도 조금 포함되는 경우) 영상 사이즈는 스퀘어 (정사각형)으로 산출되어야 하기 때문에 제작 단계부터 나중에 스퀘어로 영상을 자를 것을 감안해서 편집을 해야 한다. (물론 여력이 된다면 영상을 유튜브는 와이드로, 페이스북과 인스타그램은 스퀘어로 각각 적용해주는 게 가장 좋지만, 우리에게는 그럴 시간과 여유가 부족하다…아 그리고 요즘은 인스타그램도 와이드스크린을 게시할 수 있지만, 웬만하면 기존 형성된 SNS의 컨벤션을 따라가주는게 좋다.) 한가지만 더 추가하자면, 인스타그램의 경우 동영상 분량이 1분을 넘지 못하도록 되어있다. 따라서 힘들게 스퀘어 사이즈로 작업해 놨더니 영상 분량이 1분이 넘어가서 인스타그램에 게시할 수 없는 불상사가 생기지 않도로 주의하도록 하자.
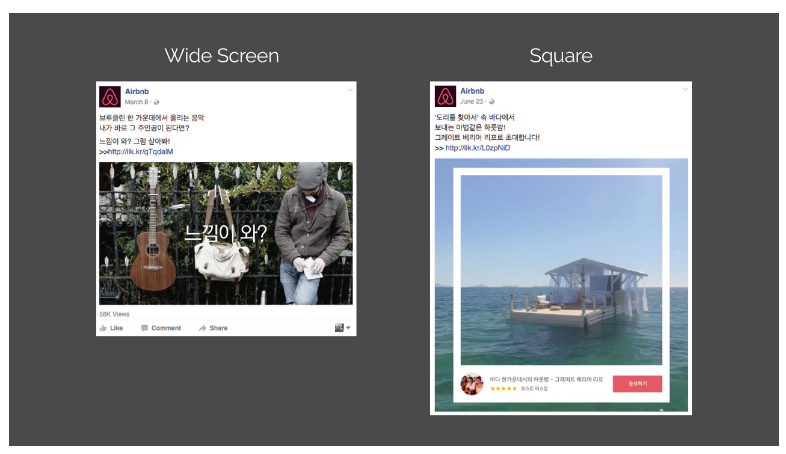
바크 홍보 영상의 경우 아이디에이션 세부 내용은 다음과 같다.
– 영상의 목적: 정보전달 – 제품이 실 생활에서 어떻게 쓰이는지를 직관적으로 전달한다.
– 영상의 타겟: 젊은 직장인, 대학생
– 채널: 유튜브, 페이스북
– 핵심 포인트: 제품의 4가지 유즈케이스를 보여준다 (아침인사, 직장에서 앱 사용, 앱을 통해 친구 사귐, 파티에서 앱 사용)
– 후킹 포인트: 외국인을 출현시켜 한국에서 앱 사용하는 모습으로 시작
– Tone & Manner: 발랄하고 여성스런 느낌, 잡지를 읽는 것 같은 분위기, 여성의 낭랑한 나레이션
이러한 아이디에이션을 통해 잡은 영상의 컨셉은 다음과 같다.
Dear Barkers – 한 유저가 보내는 바크 사용자들을 향한 메시지
이러한 컨셉은 향후에 시리즈물로 제작할 것 까지 염두에 두고 구상한 컨셉이다. 즉, 바크 앱을 잘 활용하는 유저들 중 독특하거나 눈에 띄는 유저들을 한명씩 출현시켜서 그들의 눈으로 본 앱 사용기를 ‘Dear Barkers by 아무개’ 이런 시리즈물로 제작하고자 정한 컨셉인 것이다.
Step 2. 스토리 짜기
영상의 스토리에는 크게 두가지 요소가 있다. 첫째는 장면에 대한 설정인데 영상의 전체 장면들이 어떤 큰 섹션들로 이루어져 있고, 그 하위에는 어떤 장면들을 찍어나갈 것인지를 세세하게 계획하는 부분이다. 둘째는 각 장면마다 들어가는 나레이션이나 자막, 특수효과 등 장면에 붙일 다양한 요소를 기획하는 부분이다. 영상 작업을 처음 해보게 되면 가장 삽질을 많이하는 단계가 바로 스토리 짜기인데, 그 이유는 내가 상상만으로 작업한 스토리대로 실제 촬영이 절대로 매끄럽게 되지 않기 때문이다. 스토리를 최대한 자세하게 짜서 현장에서 직접 촬영하면서 매끄럽지 못한 부분들은 쳐내거나 하는 임시방편이 필요하다.
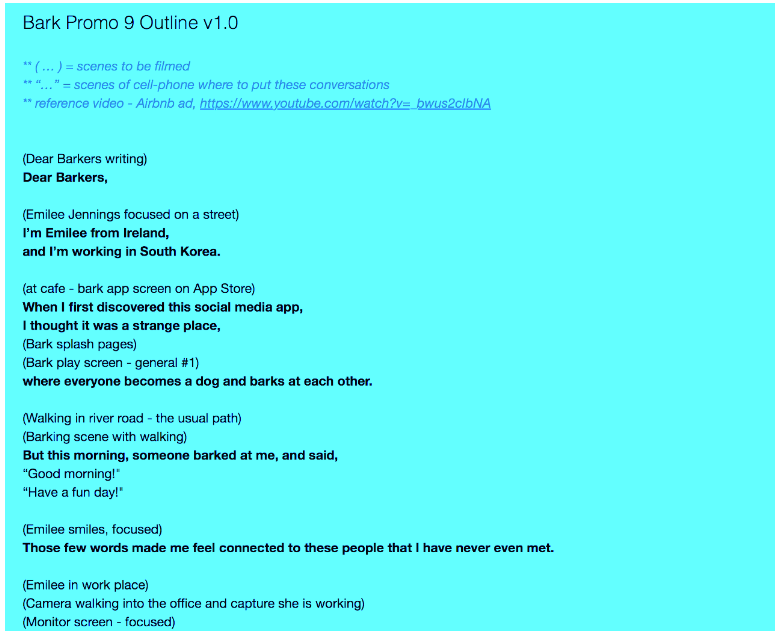
Step 3. 아이폰으로 촬영하기
흔히 영상을 제대로 촬영하려면 ‘DSLR이나 캠코더가 있어야 하지 않느냐’는 질문을 많이 한다. 사실 이런 전문장비가 필요한 상황은 다음 세가지 밖에 없다.
1) 내 영상이 TV나 옥외광고같은 큰 화면에 송출된다.
2) 아웃포커싱으로 뎁스있는 영상표현이 필요하다.
3) 야간씬이 꼭 들어가야 한다.
초기 스타트업이 처음부터 4대 매체 광고를 한다면 지금 이 글을 보면서 영상 외주제작비를 아끼려 할리가 없기 때문에 첫번째는 패스하고, 두번째의 경우는 쉽게 말해서 특정 영상에서 포커스 되는 피사체를 제외한 배경이 흐릿하게 보이는 현상을 아웃포커싱 됐다고 표현하는데, 스마트폰 카메라로는 유의미한 아웃포커싱 효과를 얻기 힘들다. (물론 이를 가능하게 해주는 아웃포커싱 앱이 있기는 하다만 퀄리티는 그닥…) 세번째의 야간에서의 장면은 사실 야간이지만 도심 한 복판에서 불빛이 많은 상황에서의 촬영은 아이폰6급 이상, 갤럭시 S6급 이상에서는 충분히 스마트폰으로 가능하다. 하지만 불빛이 적은 상황에서의 야간촬영은 반드시 DSLR 카메라와 조리개 2 이하의 밝은 렌즈가 필요하다. 이 세가지 경우가 아니라면 굳이 영상제작하려고 비싼 카메라 살 필요없이 아이폰이나 갤럭시폰 촬영으로도 충분하다.
영상촬영을 초보자가 하려고 하면 이거 아무리 찍어도 뭔가 허접해 보이고 각이 안나온다. 걱정하지 마라. 내가 얘기하는 다음 3가지만 명심하면서 최대한 많은 영상을 촬영하면 반드시 쓸만한 클립이 건져질 것이다.
1. 한 클립에서는 절대로 앵글을 바꾸지 마라
모든 화면에 앵글이라는게 있다. 바로 로우, 미들, 하이앵글이다. 로우앵글은 밑에서 위를 쳐다보는 것, 미들앵글은 그냥 내 눈높이로 보는 것, 하이앵글은 위에서 아래로 내려보며 찍는 것을 말한다. 각 앵글마다 느낌이 확 다르고 목적도 다른데, 이에대한 팁들은 다른 전문 영상제작자들의 블로그를 찾아보면서 공부하면 좋다.
여기서는 그냥 내가 지금 찍는 화면이 어떤 앵글이구나 정도만 판단할 수 있으면 되고, 중요한 건 한 클립에서 앵글이 왔다갔다 하면 안된다는 것이다. 예를들어 어떤 화면을 미들앵글로 시작했는데 도중에 갑자기 로우앵글로 카메라를 내린다던지, 갑자기 줌인을 한다던지 해서 앵글을 확확 바꿔버리는 경우가 많은데 이러면 그 영상은 불안정해 보여서 홍보 영상으로 쓸 수가 없다. 한번 시작한 앵글은 바꾸지 말고 일단 그 클립을 종료한 후 다시 새로운 앵글로 촬영을 시작하는게 중요하다. 또한, 여러 앵글의 클립을 촬영해 놓으면 나중에 편집할 때 영상표현미가 풍부해져서 더 좋다.
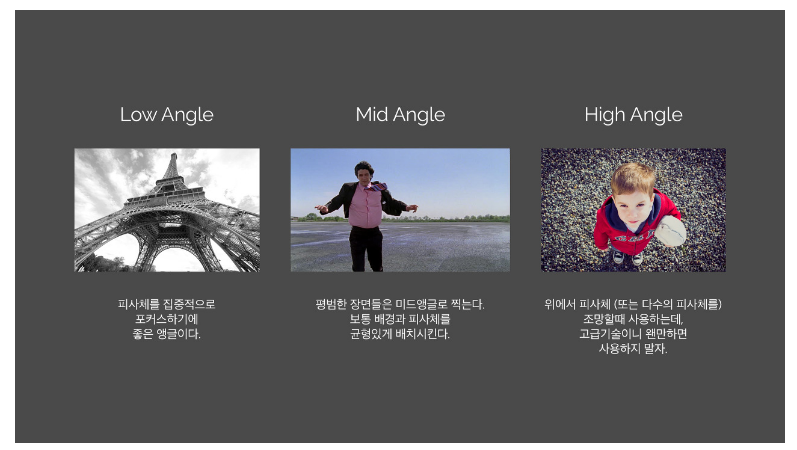
2. 인물에 대한 촬영이면 내가 과하다 싶을 정도로 포커스해서 찍어라
뭔가 인터뷰나 사람이 얘기하고 있는거나 인물의 행위를 촬영하는 클립인데, 초보자들이 많이 하는 실수가 바로 피사체를 너무 줌아웃해서 찍고 있는 경우이다. 사람이 얘기하는 장면인데 실제로 찍은 영상을 보면 사람이 너무 멀리 떨어져 보이는 경우가 많다. 이런 경우 내가 찍으면서 ‘너무 줌인해서 찍고 있는 거 아냐?’ 싶을 정도로 포커스해서 찍어보도록 하자. 물론 얼굴을 꽉 채워서 찍으라는 게 절대 아니다. 보통 가슴 아랫부분이 잘릴 정도로 포커스해서 촬영하면 화면에서 제법 인물이 포커스되어 보인다.
3. 영상을 끊어 찍어라
초보자들이 또 많이 하는 실수가 전체 영상을 한번에 촬영하고 있는 경우이다. 예를들어 한 인물이 카페에 들어와서 주문하고 앉아서 커피마시는 장면이 있다고 상상해보자. 이걸 초보자들이 촬영할 때 그 인물의 전체 동선을 따라가면서 한번에 찍는 경우가 많다. 그리고 이걸 여러번 반복해서 찍기도 한다. 이렇게 되면 편집하기도 어렵고 연결된 영상에서 어디서 끊어야 하는지도 애매해진다. 이 케이스에서는 크게는 1) 인물이 카페이 들어오는 씬, 2) 들어와서 주문대로 걸어가는 씬, 3) 주문하는 씬, 4) 기다리는 씬, 5) 커피 나와서 받아가는 씬, 6) 받아서 자리로 걸어가는 씬, 7) 자리에 앉는 씬, 8) 커피 마시는 씬 이렇게 구간구간 나누어서 촬영을 해야 한다. 보다 전문적인 촬영은 저 구간구간을 카메라 여러대를 동원해서 다양한 앵글로 찍기도 한다. 뭐 이건 카메라가 여러대 있으면 시도해 볼 만하다.
한가지 팁은 아이폰으로 촬영시 손에 들고 촬영하는 것 보다는 집에 만일 셀카봉이 있다면 셀카봉에 끼워서 봉을 잡고 촬영하는게 더 안 흔들리고 안정적으로 촬영 가능하다. 삼각대가 있으면 최고겠지만, 대부분은 삼각대도 없는 경우가 많을테니 시중에 널려있는 오천원짜리 셀카봉을 사서 장착하도록 하자.
4. Garage Band로 고퀄 음원 제작하기
홍보영상 만들 때 우리같은 비전문가들이 저작권에 대해 개념이 별로 없어서 특히 음원을 그냥 내가 평소에 좋아하는 음악 다운받아서 입히는 경우가 많다. 요즘은 페이스북도 유튜브도 음원 오토스캔이 발달되어 있어서 내가 마룬5 음악을 입히면 100% 자동 검열로 영상이 안올라간다. (페이스북 같이) 올라는 가더라도 광고가 안 걸리는 경우가 많다. 이런 경우를 대비해서 시중에는 수많은 유/무료 음원 사이트들이 존재하고 유튜브에도 다양한 무료음원을 제공하는 아카이브가 있기도 하다. 유튜브에서 제공하는 이 무료 음원 사이트는 다양한 장르의 무료 음원 및 효과음을 제공하기에 제법 유용하다. 여기서 괜찮은 음원을 찾는다면 이 단계는 그냥 패스해도 좋다. (다만, 각 음원마다 사용조건이 명시되어 있으니 그걸 꼭 지키도록 하자.)
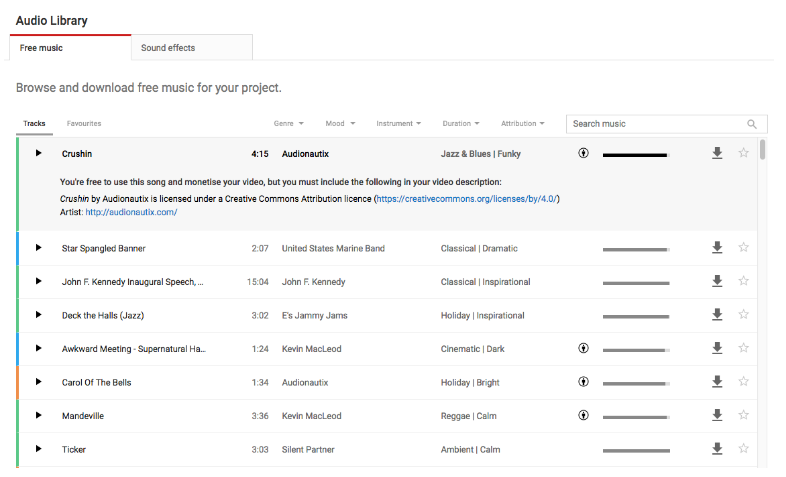
당신이 맥북 유저고 Garage Band가 있으면 진짜 마법처럼 손쉽게 제법 고퀄의 음원을 만들수가 있으니 이 단계를 스킵하지 말고 꼭 한번 도전해 보기 바란다.
Garage Band를 처음 열면 다음과 같이 생겼다. 고민하지 말고 ‘Empty Project’를 선택한다.
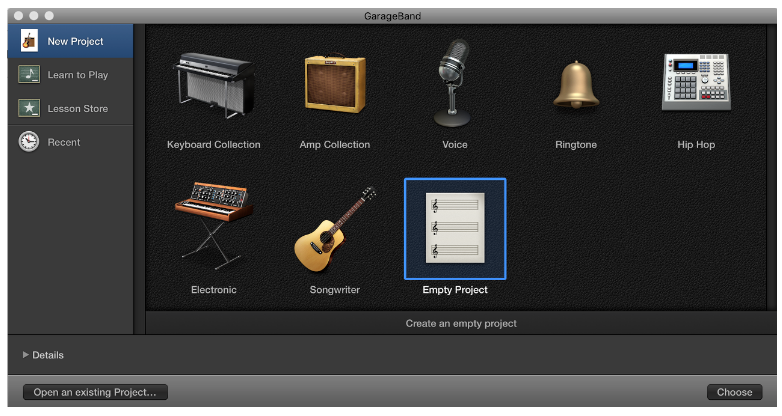
아무리 초보자를 위해 쉽게 디자인된 프로그램이라지만, 역시 머리가 아득해질 정도로 복잡해 보인다. 하지만 겁먹지 말자. 하나씩 차근차근 인터페이스에 대해 설명해 주도록 하겠다.
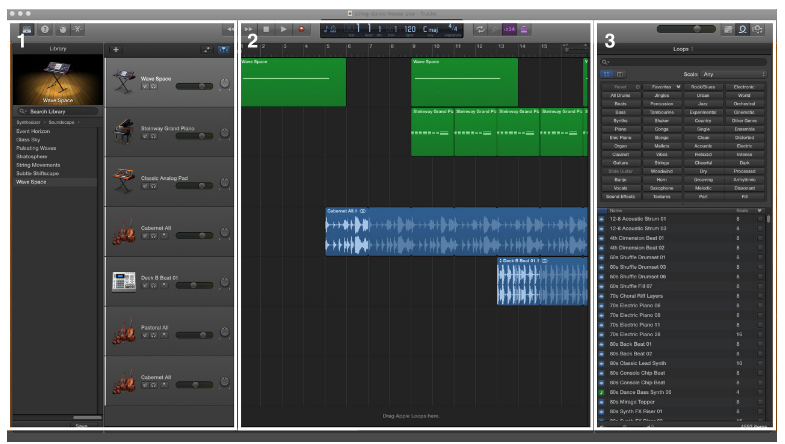
1) 미디 (MIDI) 악기를 선택 가능한 좌측 악기 라이브러리
이 곳은 마치 내가 연주할 악기를 고르듯이 Garage Band에 구비되어 있는 MIDI(Musical Instrument Digital Interfac), 미디 악기 창이다. 이 창이 처음에 안 보일 수 있다. 당황하지 말고 맨 위 좌측에 책장 서랍처럼 생긴 아이콘을 누르면 슉- 하고 나온다.
2) 연주한 음악을 배치하는 타임라인
1번 섹션에서 선택한 악기에 기본 제공되는 건반 작업 등으로 곡을 연주하고, 이를 분량에 맞게 배치하는 영역이다. 이 부분은 항상 보인다.
3) 다양한 pre-made된 음원 조각들이 모여있는 루프
가장 중요한 섹션이다. 사실 이 단계에서 당신이 음악을 한번도 만들어 본적 없는 생초보라면 위의 1번, 2번은 그냥 무시하고 이 3번 섹션만 집중하도록 하자. 이 루프 탭 역시 처음에 창이 안 보일 수 있다. 맨 우측 위에 세개의 아이콘 중 가운데 노란 리본 모양으로 생긴 게 이 탭을 여는 버튼이다.
1번과 2번은 음악에 조금이나마 흥미가 있었던 사람이라면 이것저것 악기도 추가해 보고 만지작 만지작 하다 보면 금방 감이 오긴 하는데, 그렇지 않은 사람들에게는 매우 어려운 영역이니까 이 글에서는 패스하도록 하겠다. 사실 3번의 루프 라이브러리만 가지고도 어느정도 고퀄의 배경음악을 만들 수 있으니까 말이다. 루프 라이브러리를 활용하여 음원을 만들기에 앞서 간단히 알고 있어야 하는 사전지식에 대해 짚고 넘어가도록 하자.
1. 모든 음악의 기본은 [드럼비트-베이스-멜로디 + 효과음]의 구조로 이루어져 있다. 하지만 경우에 따라서 베이스는 생략하고 [드럼비트-멜로디 + 효과음]으로 구성되기도 한다.
2. 모든 음악에는 bpm이라고 불리는 일종의 스피드 같은게 있다. 보통 70-90정도면 느린음악, 100-120정도면 보통, 120 이상이면 빠른 음악이다. Garage Band에서 상단에 계기판처럼 생긴 탭에서 ‘bpm’이라는 부분의 숫자를 더블클릭해서 변경해 줄 수 있다.
3. 한 음악은 여러개의 뭉탱이 단위의 음원들이 모여서 이루어진다. 이 뭉탱이 단위는 Garage Band에서는 기본적으로 타임라인에서 8개의 눈금을 차지한다. 즉, 모든 음악을 8개 단위의 뭉탱이로 조합시키라는 뜻이다.
그럼 루프 라이브러리를 활용해서 간단한 댄스 음악을 만들어 보도록 하자. 우선 첫번째 단계는 비트를 선택하는데, 루프 라이브러리에 ‘beat’라는 탭을 누르면 비트 음원만 보여준다. 여기서 하나씩 들어보고 마음에 드는 비트를 선택해서 마우스로 드래그해서 타임라인에 가져다 놓으면 된다. 위에서 말했듯이 갖다놓은 비트를 마우스로 드래그해서 8개의 눈금을 차지하도록 늘려놓은 후, 이 8개 눈금의 뭉탱이를 계속 복사해서 분량을 늘려나가도록 하자. 예를들면 다음과 같은 모습이 될 것이다.
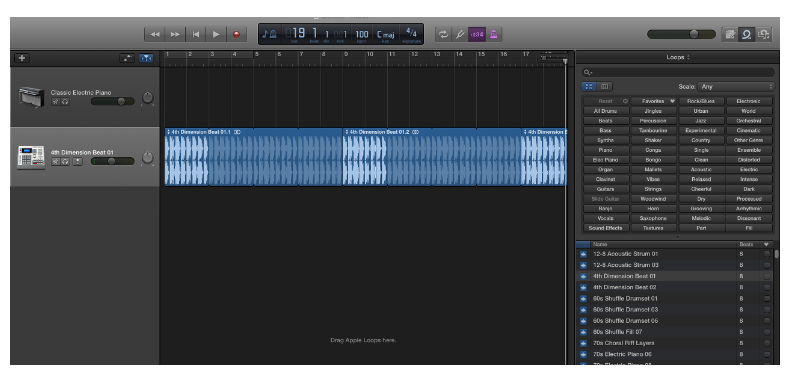
다음 여기에 어울리는 멜로디를 찾아보자. 루프 라이브러리에 멜로디가 너무 많아
다음 여기에 어울리는 멜로디를 찾아보자. 루프 라이브러리에 멜로디가 너무 많아서 이거 고르고 있는데만 시간 크게 잡아먹기 마련이므로 심플하게 기타, 피아노, 스트링 위주로 찾아보도록 하자. 역시 상단에 guitar, piano, string이라는 탭이 있다. 마음에 드는 음원을 찾으면 역시 위에서와 같이 8눈금을 차지하는 뭉탱이로 늘려주고 적절히 배치한다. 이때 팁은, 음악에도 기승전결 같은게 있다는 것이다. 처음부터 막 시끄럽게 시작하지 않고 차분하게 시작해서 클라이막스를 찍고 종료하는 흐름이라는게 있기 때문에 이 멜로디를 너무 처음에 배치하지 말고 앞의 한 뭉탱이 (8눈금)은 비트만 틀어주고 9번째 눈끔 부터 멜로디를 넣도록 하자. 또 한가지 팁은, 멜로디 중에서 ‘~~~01,’ ‘~~~02’ 이런 식으로 같은 이름에 숫자가 여러개 존재하는 멜로디들이 있는데 이걸 사용하면 같은 느낌으로 다양한 변주를 넣을 수가 있다. 예를 들면 다음 사진과 같다.
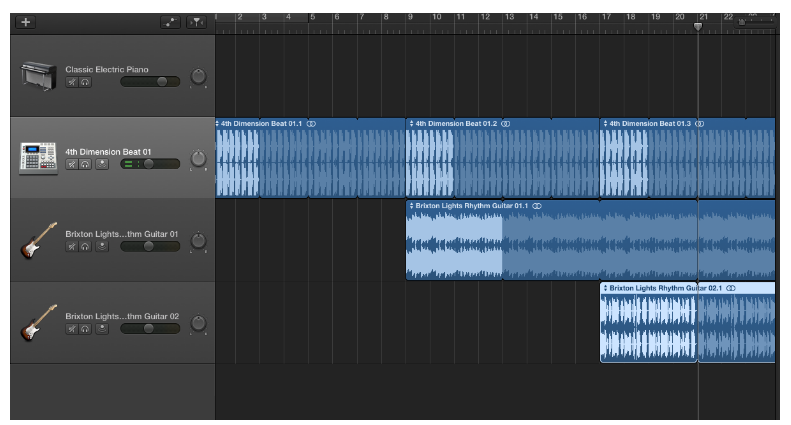
‘Brixton Lights Rhythm Guitars’ 라는 음원이 01, 02 두개가 존재하기에 한 뭉탱이 단위로 순차적으로 배열하니까 음악이 제법 풍성해 보인다. 보통 진짜 심플한 영상의 배경음악으로 들어갈거면 그냥 이렇게 비트+멜로디 딱 두개만 넣어서 한 30-40초분량 음악 만들어서 익스포팅 해버려도 상관은 없다. 하지만 여기에 좀 더 풍부한 효과음원들을 추가할 수 있는데, 예를들면 루프 라이브러리에서 ‘voice’라는 탭을 눌러보면 다양한 목소리 코러스가 있고, ‘Conga’ 탭을 눌러보면 아프리카 음악같은 효과도 추가 가능 하다. 음악을 다 완성하고 나면 맨 상단에 ‘Share’ 메뉴에 ‘Exporting to Disc’라는 메뉴가 있는데 이걸 클릭해서 MP3 파일로 추출할 수 있다.
Step 5. iMovie로 영상 편집하기
이제 드디어 마지막 단계이다. 지금까지 촬영한 영상들과 위에서 만든 음원을 조합하여 영상을 아이무비로 편집하는 과정이다. 역시 아이무비를 처음 다뤄보는 분들을 위해 인터페이스에 대한 기본적인 내용을 다루고 진행하도록 하겠다.
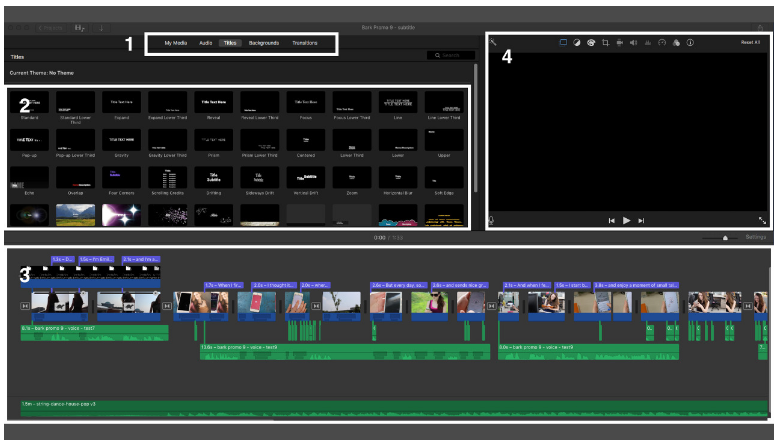
1번 탭은 영상의 각 요소대로 만들어진 가장 큰 단위의 탭이다. 즉, My media는 내가 지금까지 촬영한 클립들을 불러오는 탭, Audio는 아까 작업한 음원, Title은 각 영상에 들어가는 자막, Backgrounds는 굳이 촬영한 클립이 없어서 배경에 채워 넣거나 중간중간 화면전환용으로 필요한 배경화면들인데 별로 많이 쓰이진 않는다. 마지막으로 Transitions는 각 클립마다 영상 전환이 칼같이 될 것인지, 흐려졌다가 나오는지, 겹쳐져서 나오는지 등등의 다양한 화면전환 효과들이 들어있다.
2번 탭은 1번 탭을 클릭하면 그 하위 내용들이 표시되는 탭이다. 예를들어, Titles를 클릭하면 자막으로 쓸 수 있는 다양한 형태의 자막 라이브러리가 뜨는 것이다.
3번탭은 Garage Band와 마찬가지로 영상의 각 요소들을 시간 순으로 배치시키는 타임라인이다. 이 부분은 크게 4가지 요소로 이루어져 있다. 1) 맨 밑부분의 초록색 바는 영상 전체에 깔리는 기본 음원이다. 아까 거라지밴드에서 작업한 음원이 여기에 들어간다. 2) 그 위의 초록색 바 들은 영상에 부분부분 들어가는 음원인데 주로 영상에 넣는 효과음들이나 나레이션 목소리가 여기에 들어간다. 3) 영상 클립들이 그 위에 배치된다. 4) 각 영상에 들어가는 자막들이 바로 그 위에 있는 초록색 바 이다. 5) 간혹 이미지를 영상에 삽입하고 싶은 경우가 있는데 3번 탭의 맨 왼쪽 위를 보면 바크 로고 이미지가 영상 위에 입혀져 있고 자막은 그 위에 들어가 있다. 이게 이미지와 영상이 함께 들어간 부분이다. 이 부분은 picture in picture 기능을 잘 활용하는 트릭인데 나중에 별도의 글로 따로 설명하도록 하겠다.
4번 탭은 각 부분마다 현재 꾸며진 영상을 프리뷰하는 부분이고 그 상단에 있는 아이콘들은 그 해당 장면에서 다양한 설정이 가능하도록 해주는 기능들이다. 역시 하단에 따로 설명하도록 하겠다.
아이무비로 영상작업하는 순서는 다음과 같다.
1. 음원 배치
아까 Garage Band로 작업한, 또는 유튜브 무료 라이브러리에서 다운로드 받은 음원파일을 타임라인 (4번탭) 맨 하단에 드래그해서 갖다놓는다.
2. 영상 배치

영상 역시 파일을 그대로 타임라인에 드래그해서 갖다 놓으면 되는데, 가져다 놓은 후 잘라내기(Split) 및 줄이기의 두가지 툴로 원하는 부분만 가져다 놓는다. 화면을 잘라내는 방법은 해당 클립에 커서를 놓고 우측 버튼을 클릭하면 ‘Split Clip’이라는 메뉴가 있고, 이걸 클릭하면 영상이 그 지점에서 둘로 쪼개진다. 영상을 늘리고 줄이는 것은 (스크린샷이 안찍혀서 그냥 말로 설명하겠음) 마우스를 해당 클립 끝 부분에 가져다 놓으면 갑자기 화살표로 커서가 바뀌는데 그때 드래그하면 된다.
3. 화면전환

화면전환은 너무 많이 넣으면 영상이 촌스럽고 복잡해 보인다. 다음 4가지 부분에만 넣도록 한다. 1) 첫 시작, 2) 도입부-메인부 사이, 3) 메인부-클라이막스 사이, 4) 클라이막스-종료부 사이. 보통 첫 시작은 어두워지면서 밝아지기에 ‘Fade to Black’ 화면전환을 맨 처음에 넣으면 영상이 어두웠다가 밝아지면서 시작한다. 또한, 도입부, 메인부 등 각 섹션 안의 클립들은 화면전환을 넣지 말고 그냥 연결해서 붙여넣고, 위에서 언급한 4가지 부분만 Cross Blur(흐려지면서 전환), 또는 Cross Dissolve(겹치면서 전환)를 배치하도록 한다. 마지막은 어두워지면서 끝내고 싶을때는 ‘Fade to Black’을, 밝아지면서 끝내고 싶을때는 ‘Fade to White’을 배치하도록 한다.
각 영상클립 사이에 있는 나비리본같은 모양이 화면전환 효과가 들어간 지점이다. 보다시피 한 섹션 안의 영상들은 화면전환 없이 연결한다.
4. 화면효과 – 밝기조절 및 필터

아이무비에는 마치 사진의 밝기를 조절하고 필터를 넣듯이 영상에도 밝기조절 및 필터를 넣을 수 있는 강력한 기능이 있다. 이건 해당 클립을 클릭하면 4번 탭 상단에 아이콘 메뉴들 중 파레트 모양의 아이콘을 클릭하면 화면의 밝기 및 색온도를 조절할 수 있고, 삼원모양의 아이콘을 클릭하면 필터를 입힐 수 있는 기능이다.
영상 클립의 밝기조절 및 필터효과를 통해서 다양한 화면 연출이 가능하다. 바크 영상에도 도입부와 후반부에 필터를 입혔다.
5. 자막작업
자막이 필요한 경우 1번 탭에서 Titles탭을 클릭하면 다양한 자막기능을 선택해서 타임라인으로 드래그한 후 4번탭에서 글을 입력할 수 있다. 하지만 우리가 예능에서 보는 것처럼 현란한 자막작업은 불가능하다. 아이무비에서 그나마 쓸만한 자막 기능은 Upper, Lower, Centered 등 3개 밖에 없고, 나머지는 너무 과하거나 촌스럽다. 아무튼 저 3개 중 하나를 선택해서 드래그해서 타임라인에 갖다 놓은 후 더블클릭하면 4번 탭에 다음과 같은 텍스트 편집 창이 활성화 된다. 여기에서 폰트 종류, 정렬, 크기 등을 조절할 수 있다.
한가지 팁은, 처음에는 글씨에 외각선이랑 그림자, 볼드처리가 자동으로 되어있어 매우 촌스러워 보이는데 당황하지 말고 ‘B’라는 버튼과 ‘O’라는 버튼을 클릭하여 외각선과 볼드처리를 해제시키면 된다. 또한 자막을 드래그해서 원하는 장소에 갖다 붙이는 기능 역시 지원하지 않아 당황할 수 있는데 역시 당황하지 말고 Lower의 경우 맨 끝에서 엔터를 여러번 치면 글씨가 점점 위로 올라가서 인위적으로 중간쯤에 갖다 놓을 수 있고, 역시 스페이스바를 여러번 쳐서 원하는 장소에 딱 글씨를 갖나 놓을수도 있다.
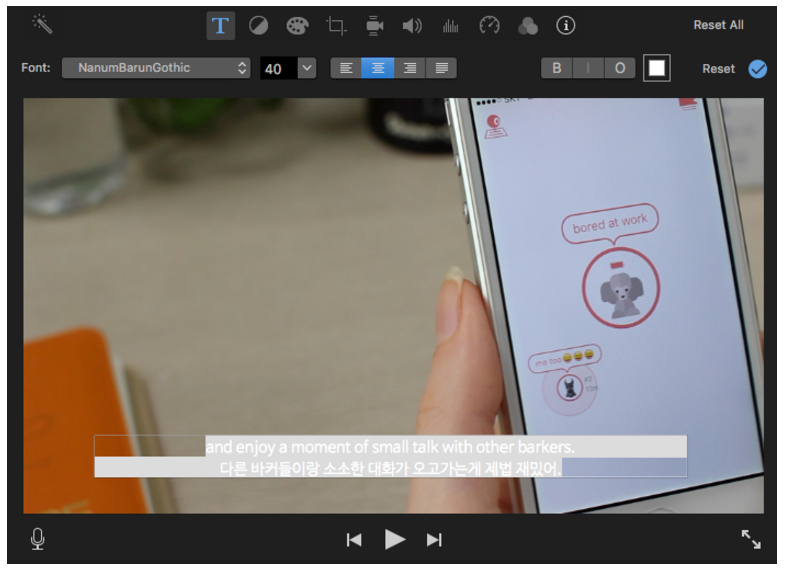
이런 과정을 거쳐서 모든 작업을 끝 마쳤다면 상단의 메뉴에서 File > Share > Export to Disc 탭을 통해서 만든 영상을 mp4 포맷으로 추출할 수 있다.
아이무비로는 사실 이것 보다 훨씬 다양한 영상편집 기능을 제공하는데, 잘 활용하면 비싼 어도비 프리미어나 파이널컷 프로가 필요 없을 정도로 알차게 활용 가능하다. 이 부분은 향후 별도의 글을 통해서 팁을 전하도록 하겠다.
자, 이제 모든 단계가 끝났다. 다시 한 번 바크 영상을 보자.
바크 홍보 영상은 위의 단계를 모두 거쳐서 약 2주 정도의 시간이 걸려서 완성되었다. 다시 한 번 강조하지만 에이전시에서 전문적인 툴로 작업하는 고퀄영상과 비교할 수 없지만, 초기 스타트업이 페이스북이나 인스타 등에 주로 마케팅 하는 용도의 영상으로는 크게 나쁘지는 않다고 생각한다. 당신이 혹시 주머니돈 아껴가며 어렵게 제품 홍보하고 있는 초기 스타트업이라면 수백만 원의 아까운 돈을 영상제작에 쓰지 말고 차라리 영상을 직접 제작한 후에 그 돈을 영상을 뿌리는 광고비에 쓰라고 꼭 말씀드리고 깊다.
[fbcomments url=”http://www.mobiinside.com/kr/2017/02/23/andrewcyh_7/” width=”100%” count=”off” num=”5″ countmsg=”wonderful comments!”]



![[유크랩의 콘텐츠 마케팅 인사이트] 콘텐츠로 브랜딩을 하고 싶다면? 바로 이 글을 보세요](https://mobiinsidecontent.s3.ap-northeast-2.amazonaws.com/kr/wp-content/uploads/2025/02/11105753/250212_%EC%BD%98%ED%85%90%EC%B8%A0-%EB%B8%8C%EB%9E%9C%EB%94%A9_%EC%84%AC%EB%84%A4%EC%9D%BC-218x150.png)
![[손별의 스타트업 IP] 특허 취득 공시: 기업 가치를 읽는 새로운 관점](https://mobiinsidecontent.s3.ap-northeast-2.amazonaws.com/kr/wp-content/uploads/2024/12/03171916/241204_%ED%8A%B9%ED%97%88-%EC%B7%A8%EB%93%9D-%EA%B3%B5%EC%8B%9C_%EC%84%AC%EB%84%A4%EC%9D%BC-218x150.jpg)
![[마케팅 인사이트] 체험단 모집해서 마케팅할 때 주의해야 하는 법적 이슈 5가지](https://mobiinsidecontent.s3.ap-northeast-2.amazonaws.com/kr/wp-content/uploads/2024/11/27111918/241128_%EC%B2%B4%ED%97%98%EB%8B%A8-%EB%A7%88%EC%BC%80%ED%8C%85_%EC%84%AC%EB%84%A4%EC%9D%BC-218x150.jpg)